Getting Started with SSH Tunnels
You can configure SSH tunneling when creating a new data source or update the configuration of an existing resource.1
Select the Enable SSH tunnel checkbox in the Advanced Options section.
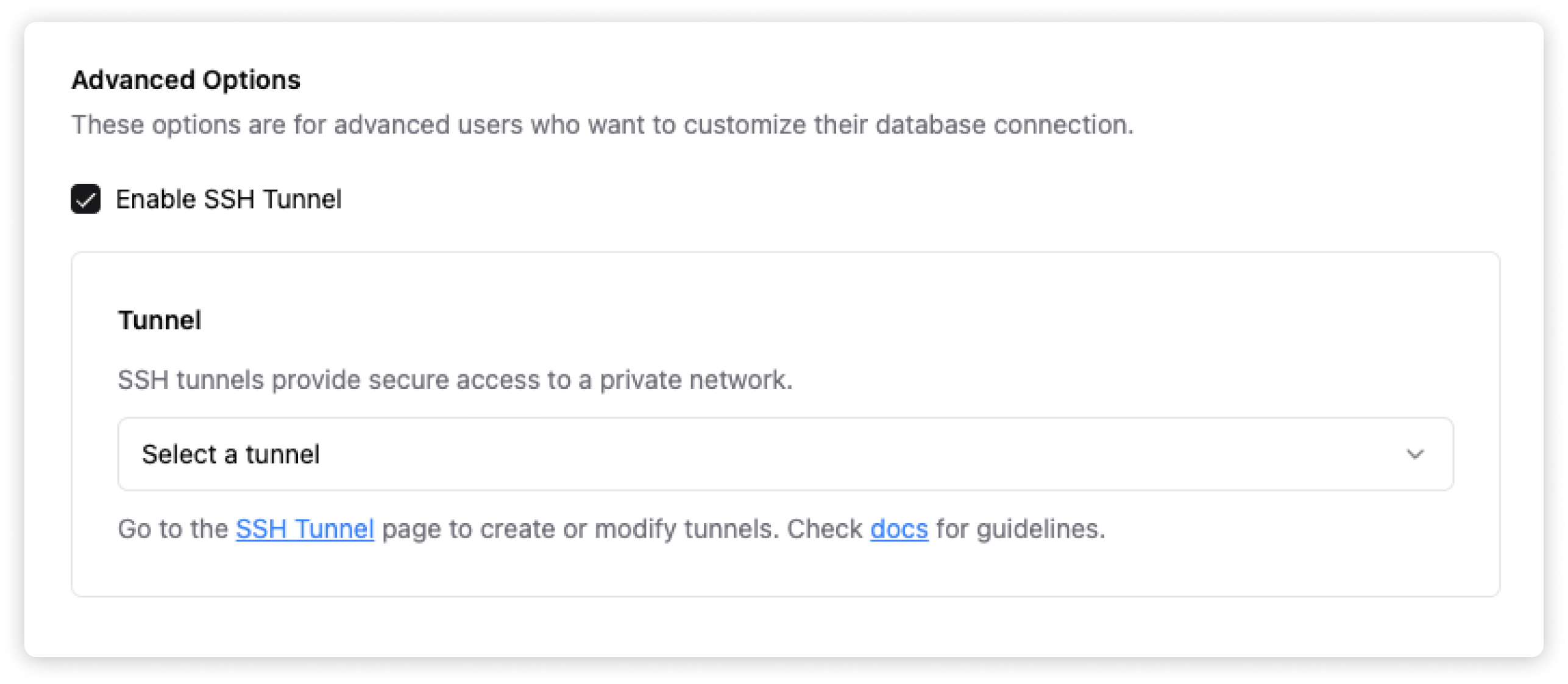
2
Select or create a new tunnel
If you have an existing tunnel, select it from the dropdown. Otherwise, go
to tunnels page create a new
tunnel. Enter the Bastion host and Bastion port with which Brewit connects, then download Brewit’s public key.
Enter the Bastion host and Bastion port with which Brewit connects, then download Brewit’s public key.
 Enter the Bastion host and Bastion port with which Brewit connects, then download Brewit’s public key.
Enter the Bastion host and Bastion port with which Brewit connects, then download Brewit’s public key.3
Add public key to your host
Create a user account for Brewit. Below is a sample script run for different environments.To authorize Brewit to connect to the host, add the public keys from step two on a new line in
/home/brewit/.ssh/authorized_keys.4
Test database connection
Once that has been successfully configured, you can now test the connection to your database.
If you have any issues with the SSH tunnel, please contact
mark@brewit.ai for support.

